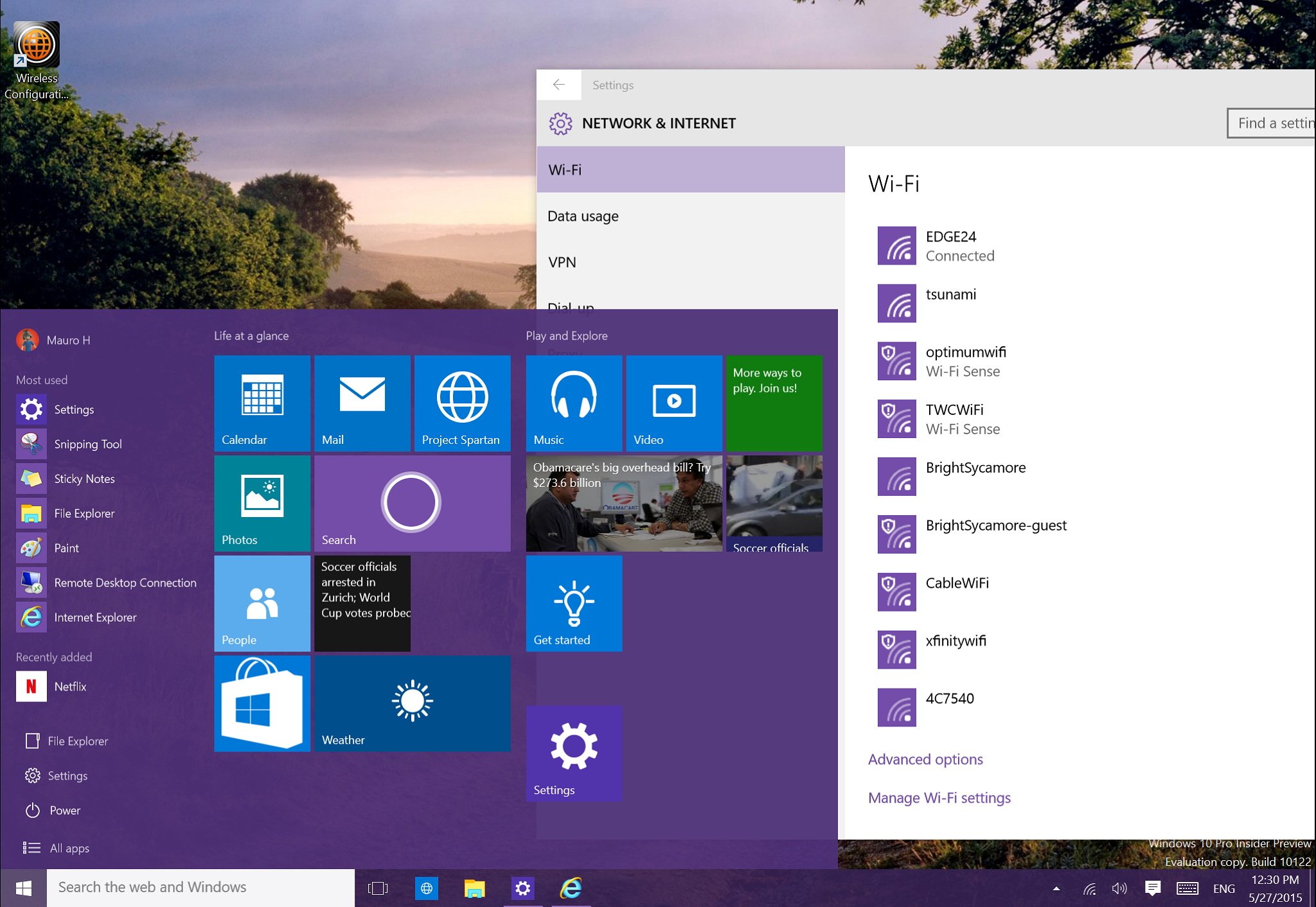
En esta guía de instrucciones, vamos a ir a través de los nuevos ajustes "de Internet Red y" aprender a gestionar las conexiones inalámbricas en su PC de Windows 10. En Windows 10, Microsoft está añadiendo una gran cantidad de mejoras y características. Uno de estos cambios es la adición de la aplicación de configuración, que sustituye a "Ajustes de PC" de Windows 8 y con el tiempo también reemplazar el panel de control.
Dentro de la configuración, los usuarios encontrarán la sección nueva "Internet Network &". A diferencia de Windows 8, la nueva configuración en Windows 10 han mejorado mucho. Por ejemplo, en Windows 10, Microsoft está dividiendo las conexiones inalámbricas y por cable en diferentes secciones (Wi-Fi y Ethernet). Puede compartir y conectarse a una red inalámbrica con amigos utilizando Wi-Fi Sense, y se puede realizar casi todas las tareas de red inalámbrica desde Ajustes.
Por supuesto, si sólo utiliza Ethernet, a continuación, conectarse a una red es muy sencillo. Sólo tiene que conectar el cable Ethernet en el adaptador de red en el equipo y ya está bueno para ir. Por otra parte, la conexión a una red inalámbrica tiene unos cuantos pasos más y hay una variedad de características.
Conexión a una red inalámbrica
Una vez que haya instalado y configurado el adaptador inalámbrico en su computadora, usted notará el nuevo icono de red inalámbrica en la bandeja del sistema. Para conectarse a la red, haga clic en el icono de red en la bandeja del sistema y seleccione una de las redes disponibles. A continuación, asegúrese de seleccionar la Conectar automáticamente opción si se trata de una red podrás frecuencia de conexión a sobre una base regular. Por último, haga clic en Conectar e introduzca el SSID para completar la configuración.
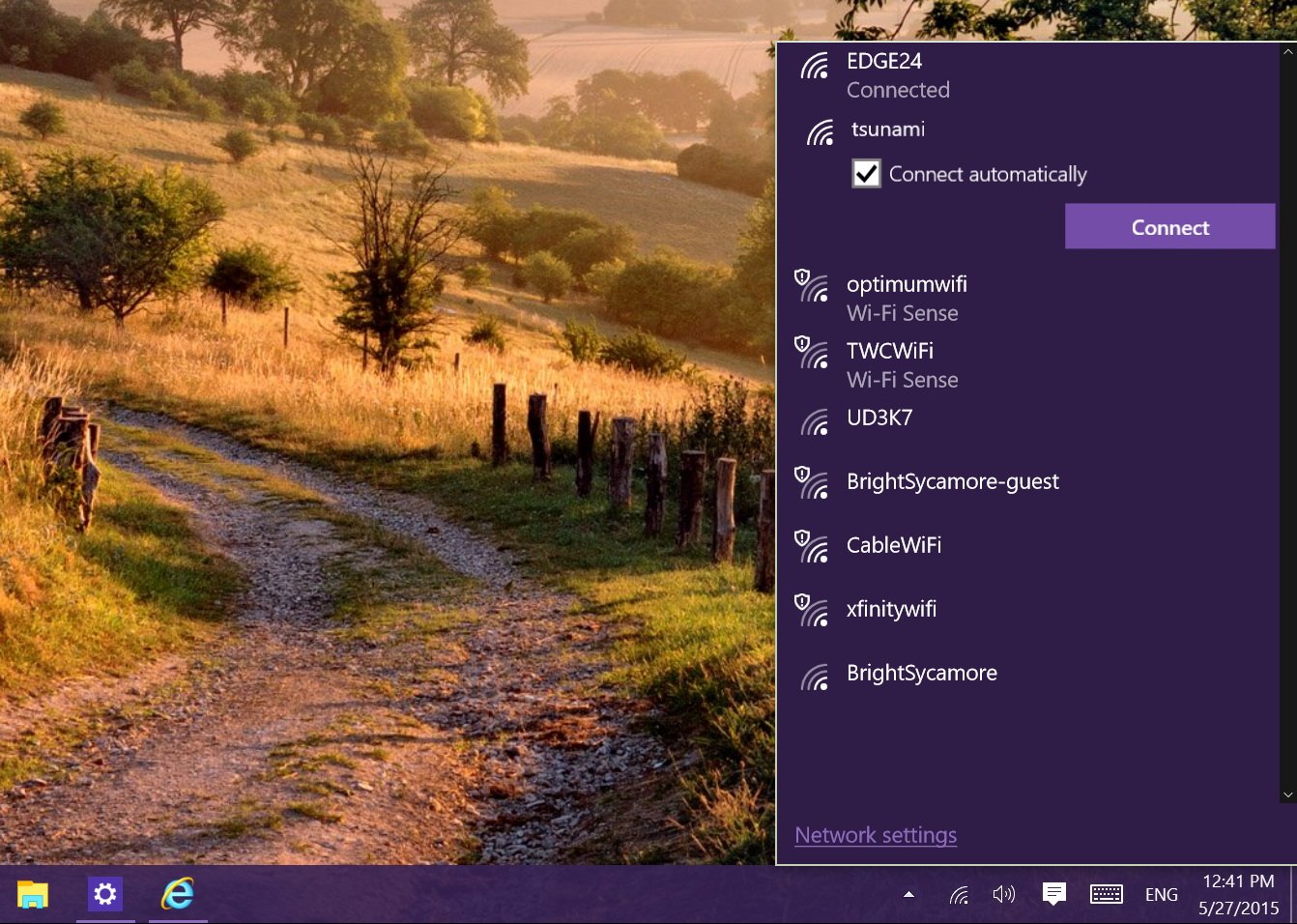
La gestión de las conexiones inalámbricas
En Windows 10 Microsoft está quitando lentamente el menú desplegable para acceder a diferentes opciones y características. Debido a esto todas las funcionalidades de la red han sido trasladados a "Red e Internet". Para acceder a la configuración de red, haga clic en el enlace "Configuración de red" (consulte la imagen anterior). O iniciar la aplicación de configuración y vaya a "Red e Internet".
En la sección de Wi-Fi, usted encontrará todas las redes inalámbricas disponibles para usted (esto es nuevo para Windows 10), que es la misma lista que aparece en la bandeja del sistema.
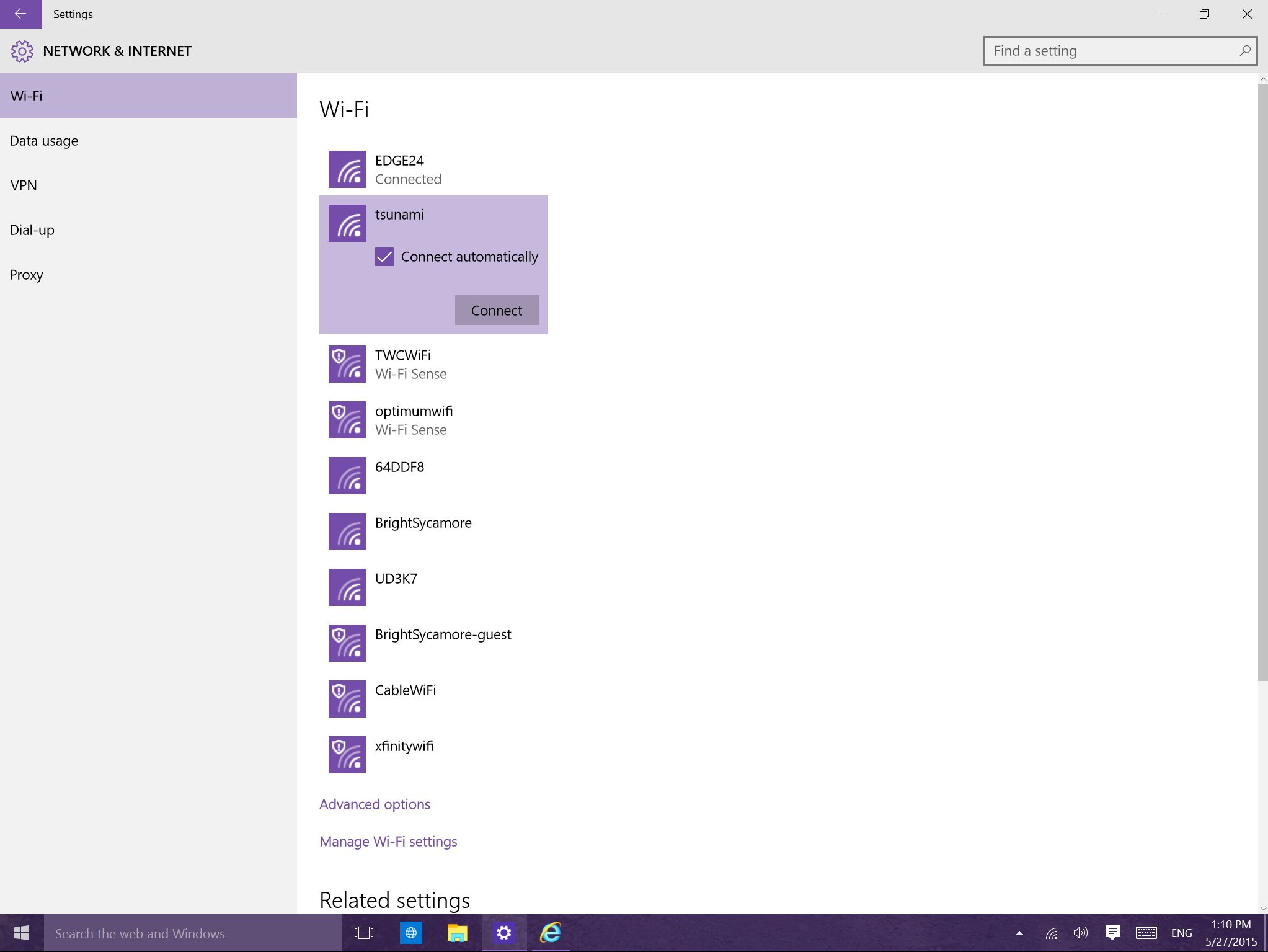
Al igual que en Windows 8, si usted necesita ver la dirección IP, tipo de seguridad y SSID, o si es necesario establecer la conexión como una conexión medido, puede hacer clic en las opciones avanzadas de enlazar la parte inferior de la lista de conexiones.
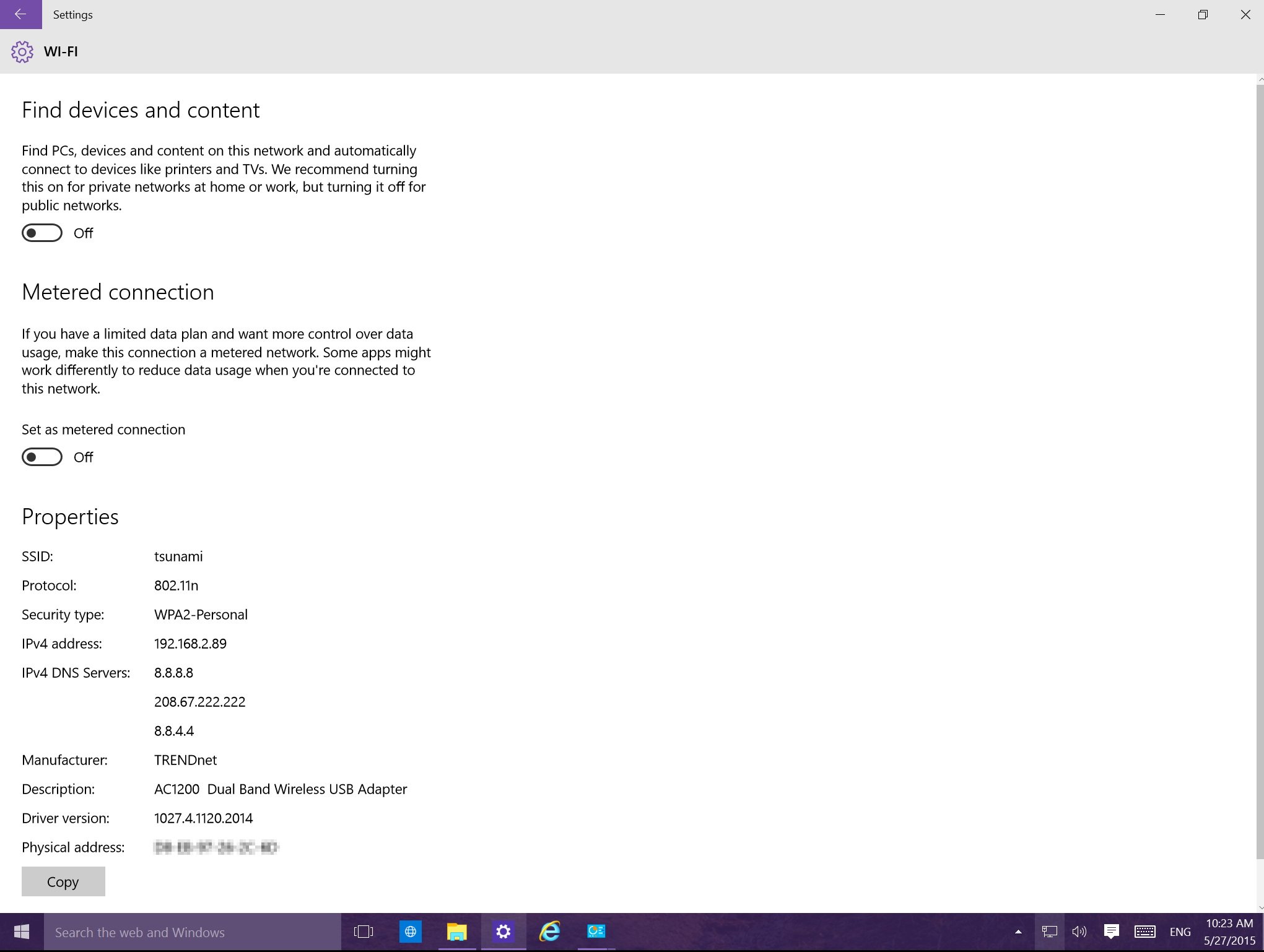
Cómo olvidar las redes inalámbricas en Windows 10
Si necesita eliminar u olvidar las redes inalámbricas que no utilice nunca más esto es cómo se puede hacer eso. De Wi-Fi, haga clic en "Administrar configuración de Wi-Fi". Luego, a partir de la lista de "Mange redes conocidas", haga clic en la red correspondiente y, a continuación, haga clic en el botón "Forget".
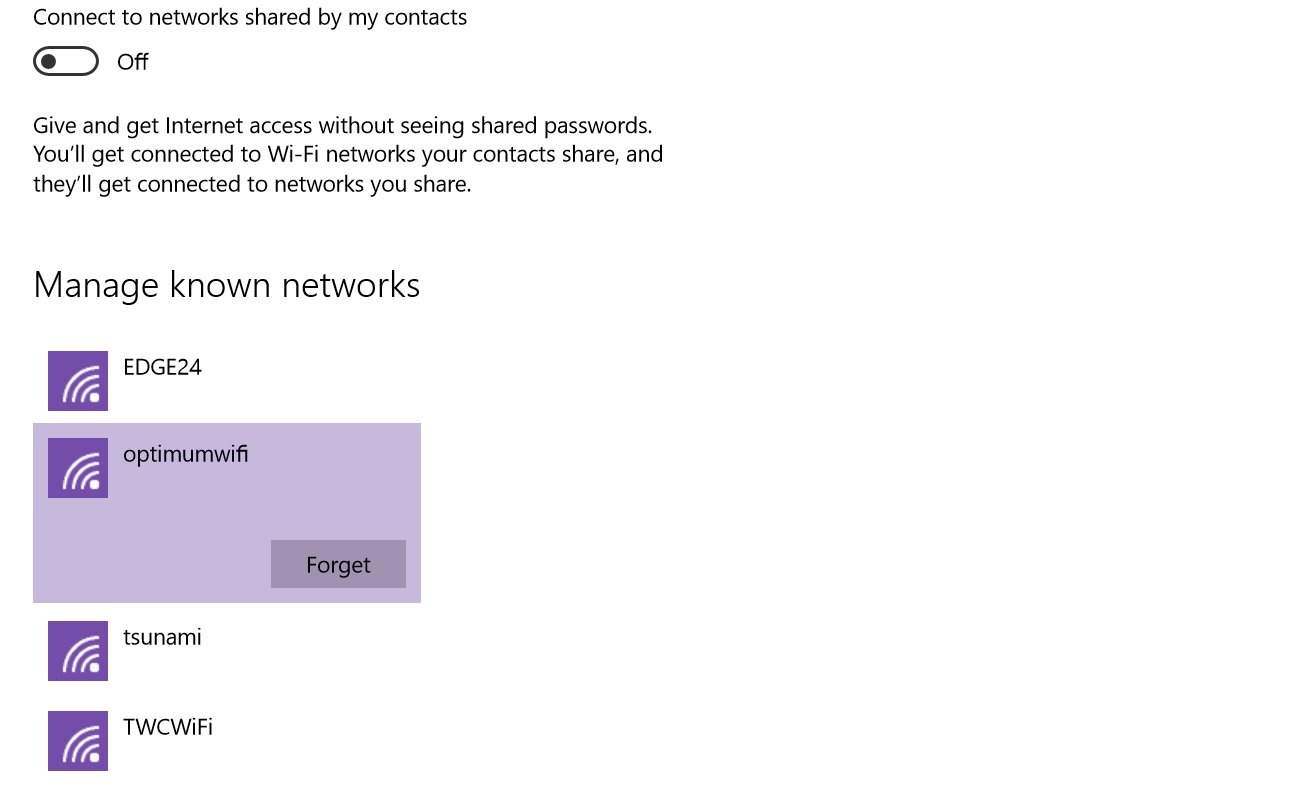
Wi-Fi Sense
También se dará cuenta de que en la página de la etiqueta "Administrar la configuración de Wi-Fi" hay una nueva función de "Wi-Fi Sentido". La idea de la conexión Wi-Fi sentido proviene de la misma característica en Windows Phone 8 y es simple. Para guardar los datos móviles se puede conectar a sugeridas hotspots abiertos seguras alrededor de su barrio. Si usted tiene Skype, Outlook.com, o unos contactos de Facebook, usted puede compartir, y acceso a las redes protegidas con contraseña, sin tener que escribir o mostrar una contraseña.
Para conectarse a puntos de acceso abiertos, libres, asegúrese de que usted desliza el interruptor de la píldora a la posición "On" bajo "Recuerde que no todas las redes Wi-Fi son seguras".
Para compartir una conexión de red con sus contactos, deslice el interruptor de la píldora a la posición "On" en "Conectarse a redes compartidas por mis contactos".
Por último, haga clic en uno de los tres tipos de contactos que desea compartir una red. En "Administrar redes conocidas", seleccione una red inalámbrica, haga clic en Compartir, introduzca la contraseña de SSID y haga clic en el Compartir botón de nuevo.
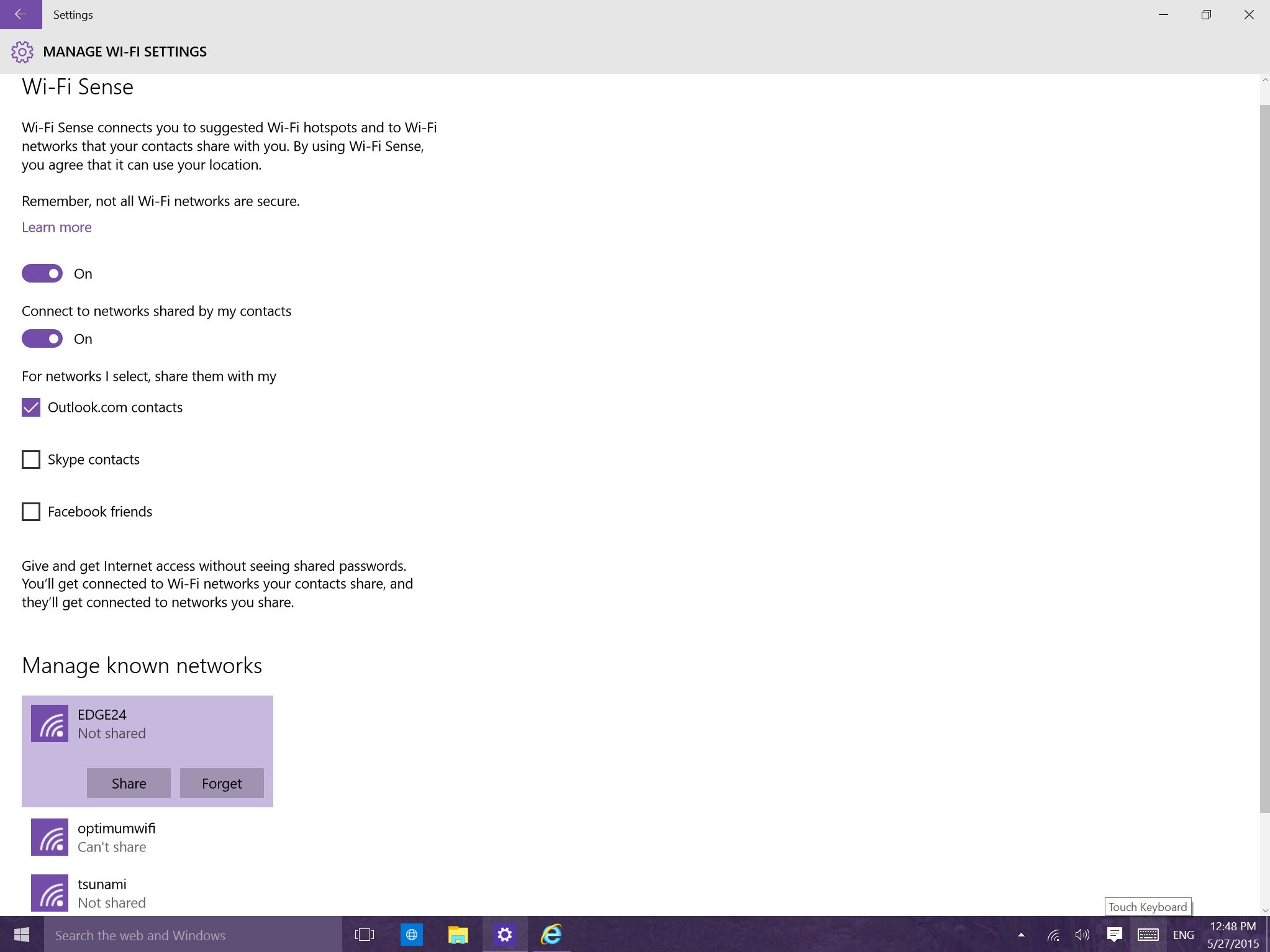
De la misma manera, si desea dejar de compartir una red inalámbrica en particular, simplemente haga clic en Dejar de compartir.
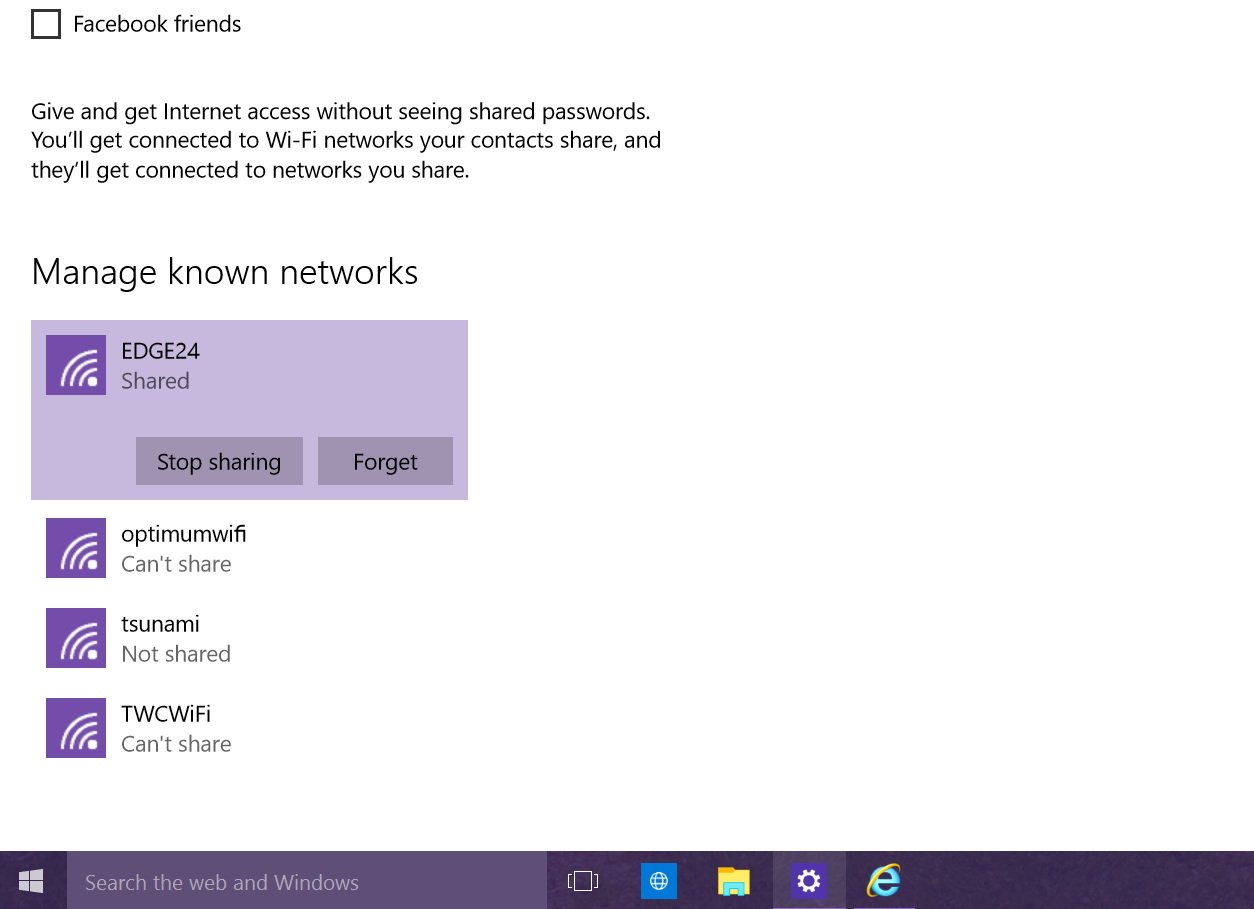
Como te habrás dado cuenta, las conexiones Wi-Fi disponibles Sense aparecerán en la lista de "Wi-Fi" con la etiqueta "Wi-Fi Sense" (consulte la imagen anterior).
Y eso es todo!
¿Te gusta el enfoque de actualización de Microsoft para la gestión de redes? Háganos saber sus pensamientos en los comentarios a continuación.
No hay comentarios:
Publicar un comentario